고정 헤더 영역
상세 컨텐츠
본문
카카오맵 앱으로 GPX파일 만들기
● 길 찾기 앱 화면 하단에 길 찾기를 선택합니다 ● 자전거 선택 앱 상단의 이동수단 항목에서 자전거를 선택합니다 ● 출발지 지정 출발지를 선택합니다(주소 혹은 지도 선택) ● 경유지 설정
crescentm.tistory.com
● 프로그램 다운로드
GpsNote.NET
이 사이트는 인터넷 익스플로러 8.0 미만은 지원하지 않습니다. 8.0 이상으로 업그레이드 하시거나 파이어폭스, 구글 크롬 등의 다른 웹브라우저로 접속하시기 바랍니다. *Latest Version is 4.2.3 GPS ROU
www.gpsnote.net
저는 오래전부터 위 사이트의 GPS ROUTE EDITOR을 사용하고 있습니다
다운로드 메뉴에서 최신 버전을 받으시면 됩니다(작성기준 4.2.3)
● 프로그램 실행
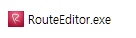
받은 압축 파일을 풀면 위의 실행 파일이 보입니다
● 지도 선택하기
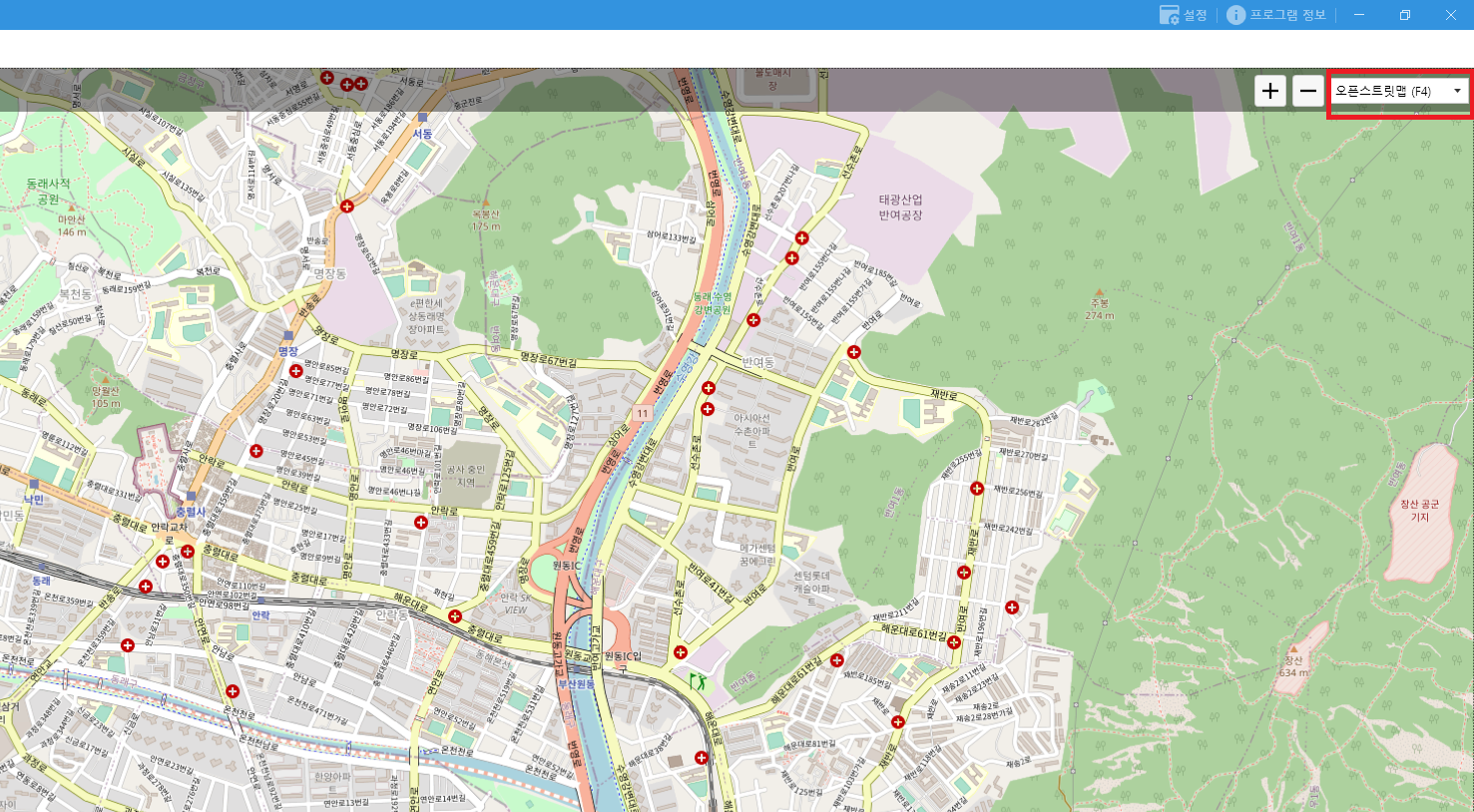
프로그램을 실행하고 우측 상단에 +- 옆에 지도에서 사용하시는 속도계 및 앱에 맞는 지도를 선택해 주시면 좋습니다
이유는 각각의 지도마다 오차값이 있어서 본인이 사용할 지도와 다르면 도로밖에 표시가 되거나 경로이탈 표시가 나올 수 있습니다
저는 가민을 사용하기에 현재 가민에서 사용하는 오픈스트릿맵을 사용합니다
● GPX파일 열기
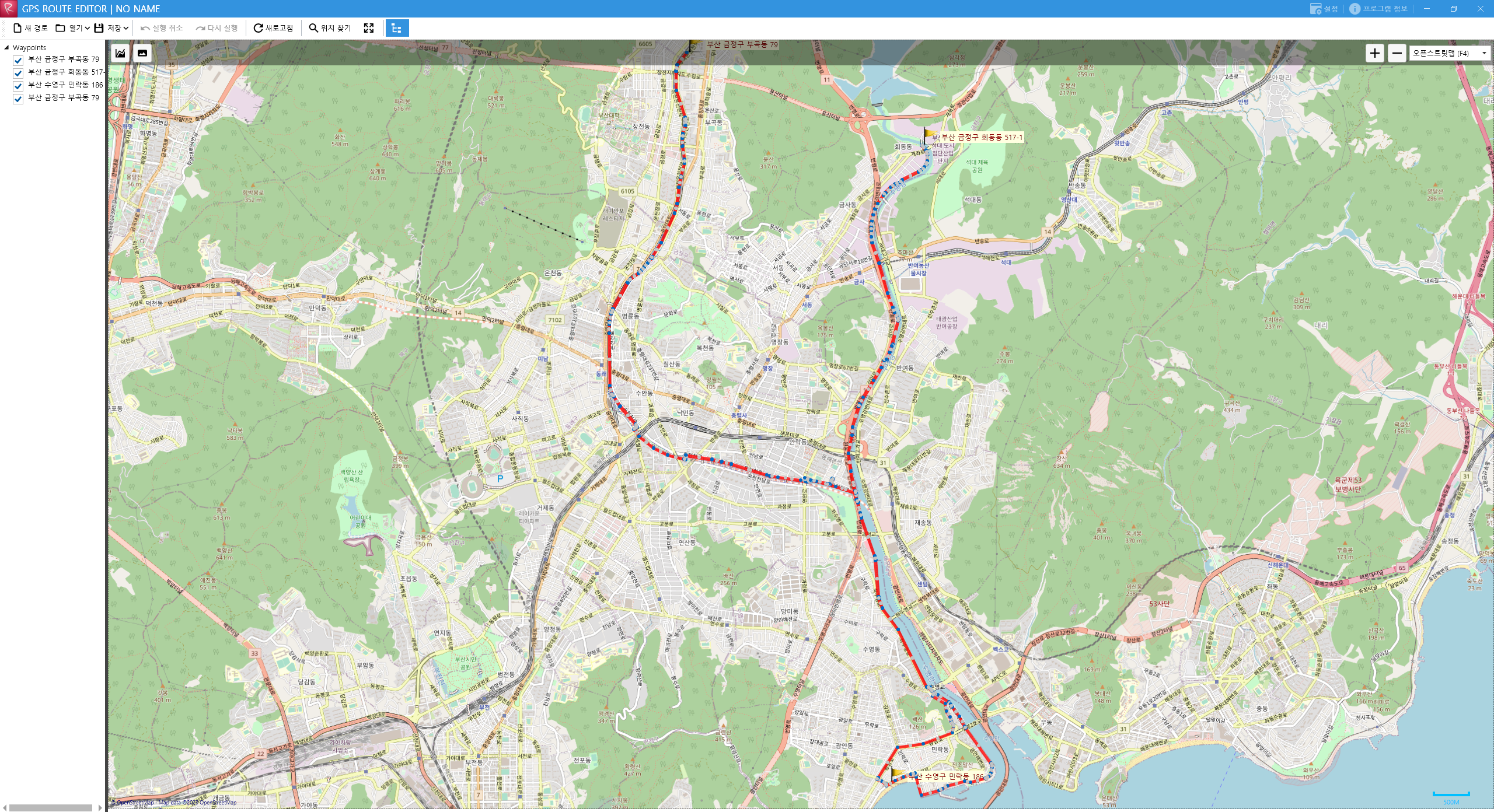
좌측 상단에 열기로 파일을 열어도 되고 GPX파일을 해당 프로그램에 드래그해서 놓으셔도 됩니다
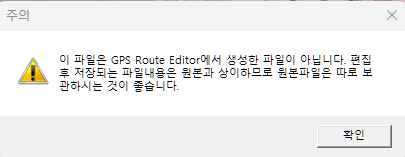
그러면 해당 프로그램에서 만든 파일이 아니라는 주의 메시지가 나오는데 그냥 확인 누르시면 됩니다
● 경로 확인 및 수정
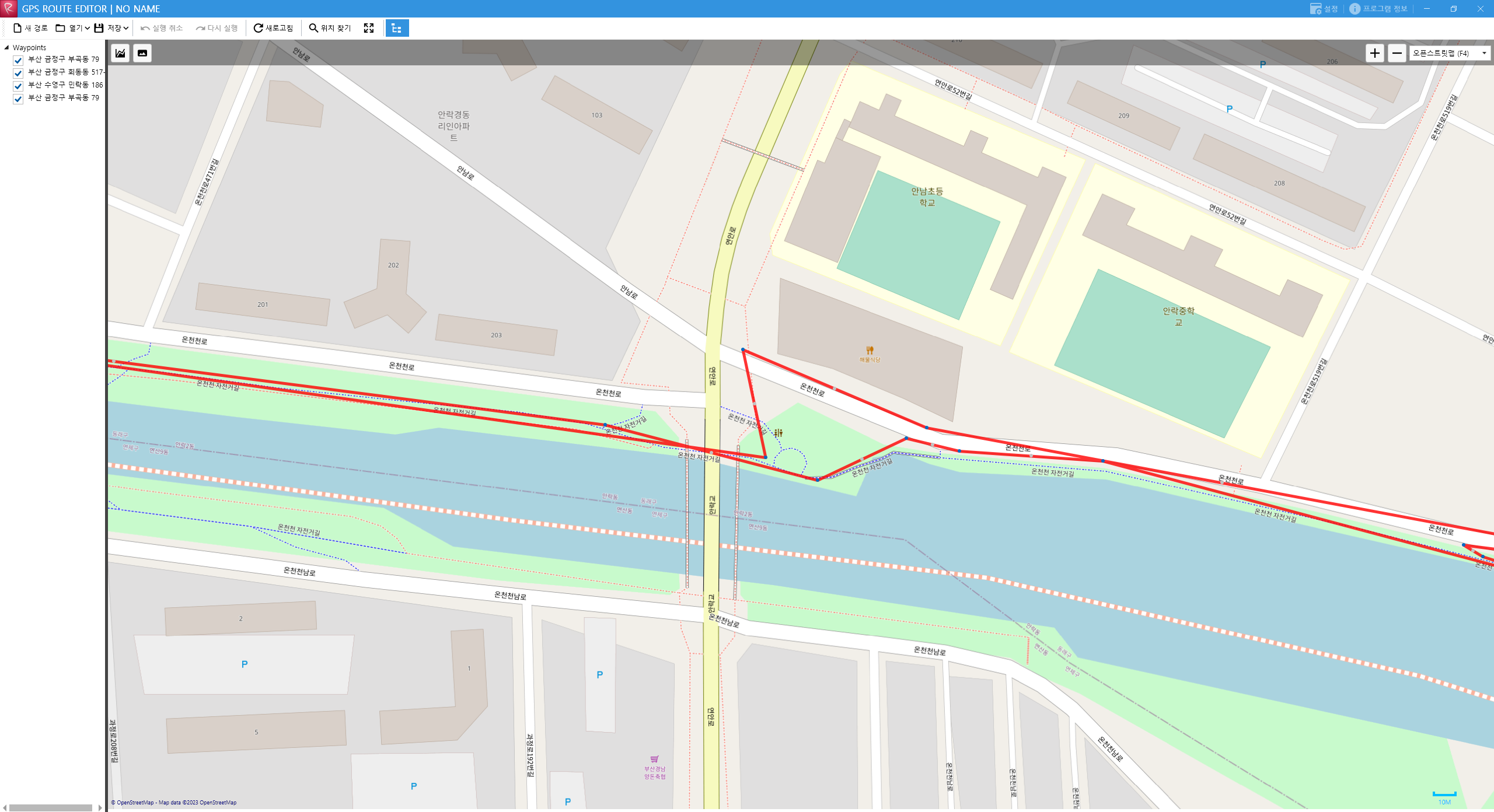
이제 여기서부터는 수작업입니다
경로가 길 수록 시간도 많이 걸립니다
지도를 확대해서 경로 출발지부터 종료까지 하나하나 확인을 하셔야 합니다
카카오맵이나 네이버 지도 켜놓고 실제 지도상 도로와 만들어진 경로를 비교하면서 다른 부분을 찾으셔야 합니다
위 이미지에서 위쪽으로 튀어나온 부분이 있는데 실제 도로는 아래 경로처럼 직진을 해도 되는 곳입니다
이렇게 상관없지만 수정하면 좋은 곳도 있지만 지도가 달라서 도로 밖으로 만들어지는 경우도 있습니다
도로 밖으로 나갔다면 파란 점을 수동으로 도로 안으로 넣어 주시는 작업을 해야 나중에 속도계에서 도로와 일치하게 표시됩니다
회색 점을 이동하면 이동이 아닌 추가로 생성하는 점 입니다
물론 벗어나도 지도 보는 것은 상관없는 경우도 있기에 본인 성향입니다
직선은 덜 한데 코너는 각져 있는 경우가 많습니다
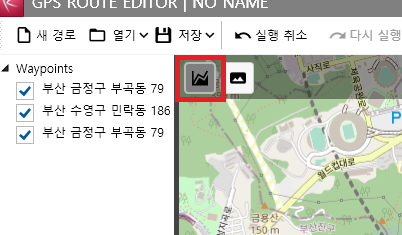
수정을 다 하시고 나면 지도 좌측 상단에 그래프 모양을 선택하시면
아래의 고도표가 나옵니다
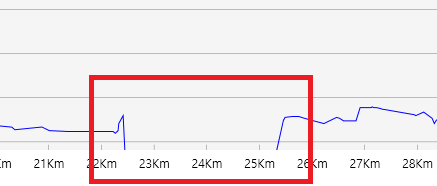
개인이 직접 수동으로 경로를 편집하면 이렇게 고도가 표시가 안 됩니다
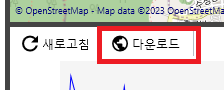
고도표 좌측에 보시면 다운로드 버튼이 있는데
해당 버튼을 누르시면 수정한 경로에 맞는 새로운 고도로 표시가 됩니다
고도표를 보지 않으시는 분은 안 하셔도 상관은 없습니다
● 웨이포인트 지정

웨이포인트가 필요한 곳에서 마우스 우클릭을 하면 위와 같은 팝업 창이 나옵니다
Waypoint 만들기를 선택합니다
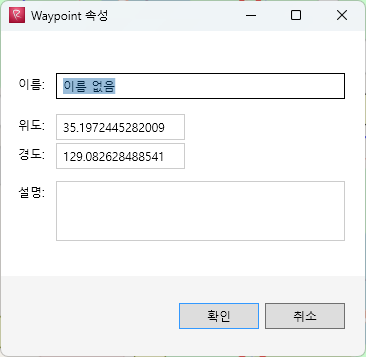
여기서 이름 부분이 표시될 정보입니다
긴 문장은 라이딩 중에 보기 힘들기에 저는 좌. 우. R.L 같이 가능한 짧고 직관적이게 적습니다

직관적인 내용만 적는 이유는 위와 같이 아이콘은 깃발로만 나옵니다
주의 사항은 왕복 경로인 경우 정확한 위치에 지정해주셔야 합니다
잘못 지정하면 반대로 안내가 나옵니다
해당 프로그램에서는 여기까지가 끝입니다
저장하시면 됩니다
● 다른 방식의 웨이포인트 지정
http://www.giljabi.kr/editor.html
대한민국의 모든 경로를 만들다
www.giljabi.kr
저는 웨이포인트에 심볼을 넣고 TCX로 변환을 위해 위 사이트를 이용합니다
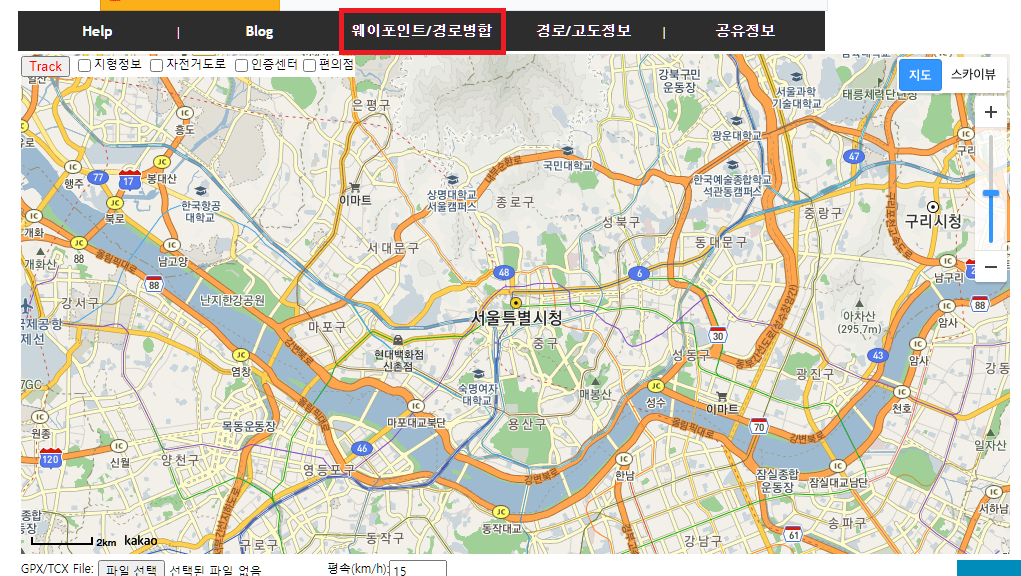
해당 사이트에서 웨이포인트/경로병함을 선택합니다
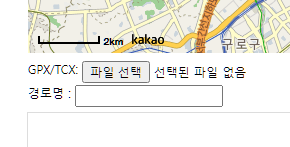
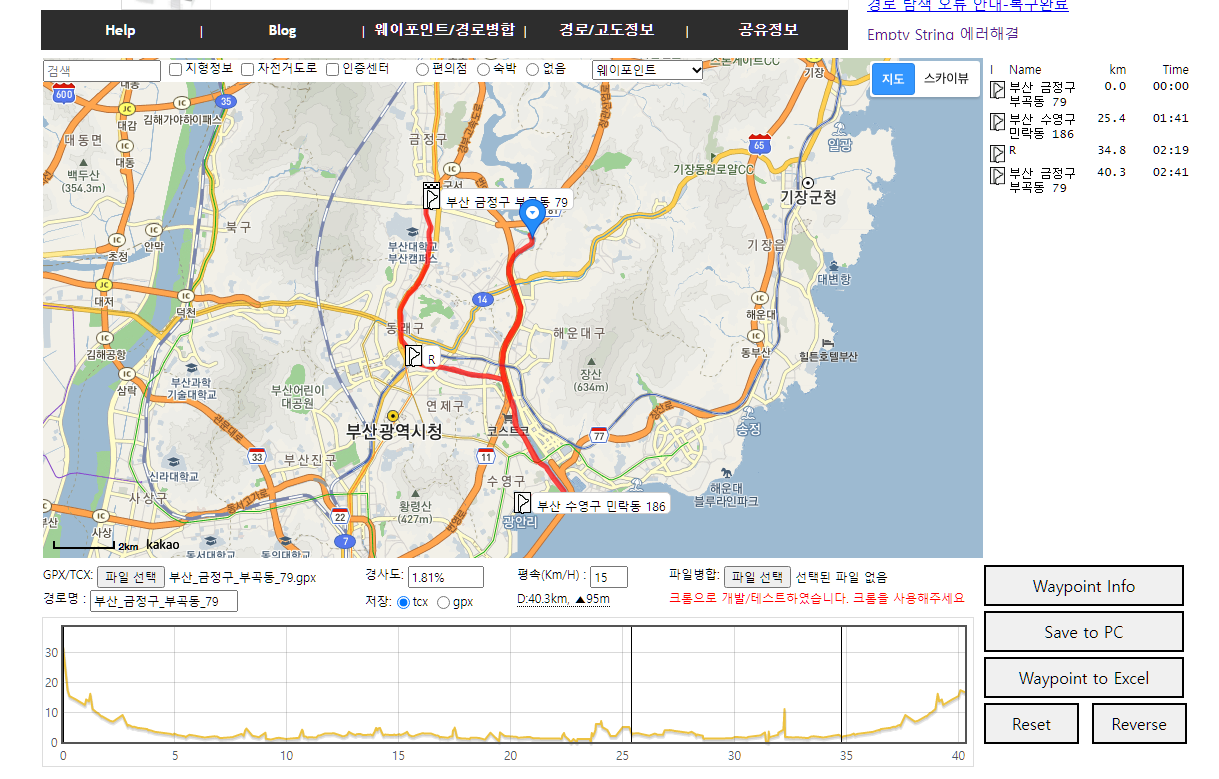
좌측 하단에 파일 선택을 눌러서 저장한 GPX파일을 불러옵니다
그러면 GPS ROUTE에서 만들었던 경로와 웨이포인트들이 나옵니다
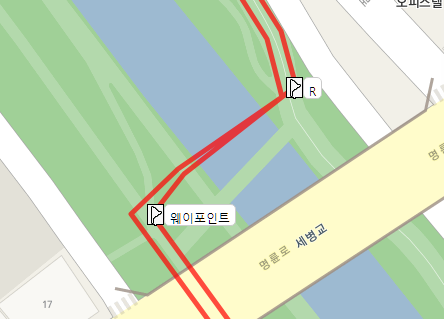
지도를 확대해서 웨이포인트를 추가할 위치에 마우스 좌클릭을 하시면 위와 같이 웨이포인트가 만들어집니다
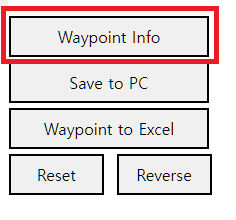
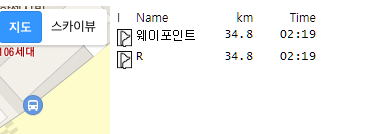
웨이포인트를 추가하고 우측 하단에 Waypoint Info를 클릭하시면 우측에 웨이포인트 리스트가 갱신이 됩니다
여기서 이름 옆에 km를 보시면 경로에서 몇 km에 위치해 있는지 표시됩니다
저는 분명 라이딩을 나가는 길에 찍으려고 했는데 실제 찍힌 위치는 돌아오는 길에 찍혀 있습니다
저 거리와 순서를 보고 찍힌 위치를 확인하셔야 합니다
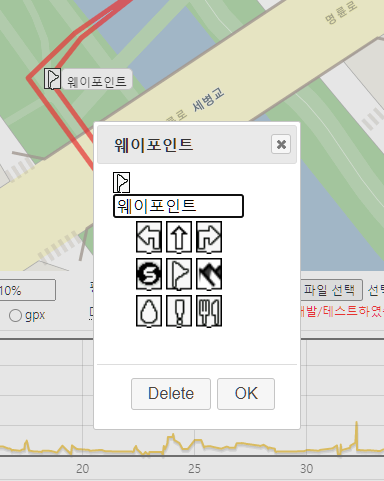
웨이포인트 깃발 위에서 마우스 좌클릭을 하시면 이런 화면이 나오며
여기서 해당 웨이포인트를 삭제할 수도 있고 심볼을 변경하거나 이름을 수정할 수 있습니다
라이딩을 나갈 때는 좌회전인데 지금 찍힌 위치는 복귀 시 우회전이니 삭제보다는 우회전으로 수정하시면 됩니다
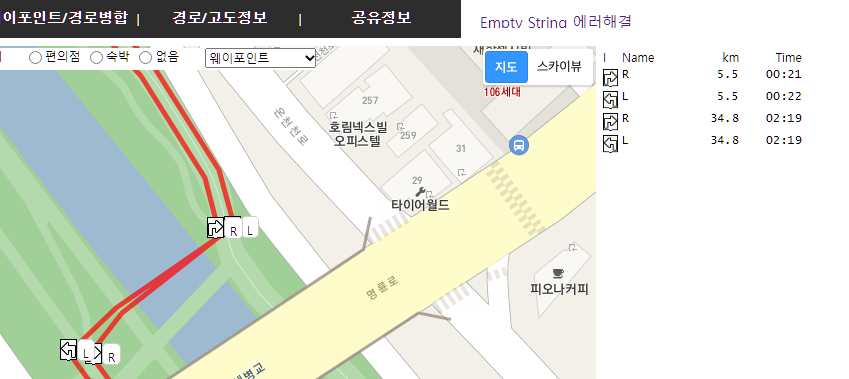
우측에 웨이포인트 리스트를 보시면 방향표시 심볼과 이름 거리 등이 수정된 것이 보입니다
심볼이 많은 것은 아니지만 이름 지정이 가능하기에 다양하게 활용하시면 라이딩 시 유용합니다
웨이포인트 찍는 방식이 다르고 장. 단점이 있습니다
첫 번째 방식은 지도 수정과 동시에 만들 수 있지만 심볼제한이나 겹칠 경우 어디에 찍혔는지 구분이 힘듭니다
두 번째 방식은 심볼지정과 위치 확인이 가능하지만 겹칠 경우 계속 한 경로만 만들어지는 경우가 있습니다
그러면 다시 GPS Route에서 경로를 조금 띄워놓고 다시 불러와서 만들고 해야 합니다
지도를 볼 경우 굳이 필요 없는 경우도 있으나 심볼과 웨이포인트를 입력해 놓으면 가민의 경우 다른 화면에서도 알려 주기도 하고 데이터 필드에 웨이포인트를 표시되게 할 수도 있습니다
● GPX or TCX 파일 저장 및 기능

웨이포인트를 전부 만드셨다면 하단에서
경로명, 저장파일 방식(tcx, gpx), 평속 등을 변경하시고 우측에 Save to PC를 클릭하시면 저장이 됩니다
정확히는 모르나 gpx보다는 tcx가 많은 정보들이 저장되어 있고
tcx가 지원되는 속도계라면 tcx로 저장해서 사용하시는 것이 웨이포인트, 평속등이 그대로 반영되어 나옵니다
그 외 서로 다른 경로 병합도 가능하고 경로를 뒤집기(Reverse 버튼)도 가능합니다
GPX파일을 만들고 수정하고 TCX로 변환등 이 과정이 복잡할 수도 있고 시간이 많이 걸릴 수도 있습니다
결국은 본인이 만족하는 완성도에 따라서 시간과 과정이 달라집니다
그냥 간편한 것이 좋으시면 카카오맵에서 나온 경로로 GPX파일만 받아서 사용하시면 되고
정확도나 추가 정보를 넣고 싶으시면 위 방식 같은 작업을 하셔서 정확도를 높여서 사용하시면 됩니다
저는 초행길은 가능하면 위 작업을 거치며 헤어핀이 많은 다운힐의 경우 실제 길과 일치하게 하나하나 작업하여
미리 대비합니다
가민 커넥트 앱에 GPX파일 넣기
코스파일 관련 글 목록
'자전거 > 정보' 카테고리의 다른 글
| Garmin840 출시 (0) | 2023.04.13 |
|---|---|
| 개인적인 기대와 다르게 출시된 투싸이클링 전방 블랙박스 (0) | 2023.04.10 |
| 카카오맵 앱으로 GPX파일 만들기 (0) | 2023.02.23 |
| 부산 온천천~수영강 자전거도로 지정 현황 (0) | 2023.02.13 |
| 자전거 블랙박스로 기대했던 브랜드 (0) | 2022.11.29 |
